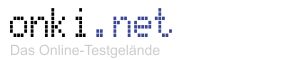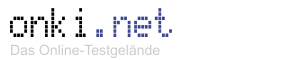Ein Redaktionssystem lebt von der Mithilfe aller. Der Vorteil dieses Systems ist, daß außer einem Webbrowser nichts zur Erstellung einer Webseite gebraucht wird.
Diese Anleitung soll helfen wie man einen Artikel erstellt und Bilder einfügt.
Artikel anlegen
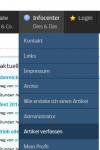 Wenn der Artikel neu angelegt werden soll, kann man dies über den Menüeintrag "Infocenter" -> "Artikel verfassen" machen. Voraussetzung hierfür ist, das der Benutzer eingeloggt ist und über die entsprechenden Rechte verfügt, da sonst der Menüeintrag nicht angezeigt wird.
Wenn der Artikel neu angelegt werden soll, kann man dies über den Menüeintrag "Infocenter" -> "Artikel verfassen" machen. Voraussetzung hierfür ist, das der Benutzer eingeloggt ist und über die entsprechenden Rechte verfügt, da sonst der Menüeintrag nicht angezeigt wird.
Möchte man einen bestehenden Artikel editieren, so muß man lediglich auf das neben dem Titel befindliche Icon klicken, damit sich der Editor öffnet. Auch dies klappt nur im eingeloggten Zustand, da die Icons ansonsten nicht sichtbar sind.
Der Editor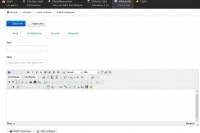 Nachdem nun auf den Link geklickt wurde öffnet sich im Webbroswer der Editor, um den Bericht anzulegen bzw, zu editieren. Dieser ist ähnlich wie das allseits bekannte Word zu bedienen und bedarf wohl keinerlei weitere Erklärung. Wichtig sind noch die Parameterfelder. Der Titel wird in der Kurzbeschreibung angezeigt und sollte prägnant gewählt sein, um auf den Inhalt hinzuweisen. Die Kategorie kann und muß nur auf "Aktuelles" eigestellt werden. Die Eingabe der Kategorie ist zwingend erforderlich. Bitte das Feld "auf der Startseite anzeigen" nicht aktivieren.
Nachdem nun auf den Link geklickt wurde öffnet sich im Webbroswer der Editor, um den Bericht anzulegen bzw, zu editieren. Dieser ist ähnlich wie das allseits bekannte Word zu bedienen und bedarf wohl keinerlei weitere Erklärung. Wichtig sind noch die Parameterfelder. Der Titel wird in der Kurzbeschreibung angezeigt und sollte prägnant gewählt sein, um auf den Inhalt hinzuweisen. Die Kategorie kann und muß nur auf "Aktuelles" eigestellt werden. Die Eingabe der Kategorie ist zwingend erforderlich. Bitte das Feld "auf der Startseite anzeigen" nicht aktivieren.
Eine Besonderheit sind die 2 Texteingabefelder im unteren Teil des Editors. Im oberen Teil wird der Einleitungstext eingegeben. Dieser sollte ein bis 2 Sätze lang sein. Dieser Text wird jeweils vor dem (Weiter) Link in der Artikelübersicht angezeigt und eine Kurzinfo (Teaser) zum Inhalt sein. Im Haupttextfenster wird dann der eigentliche Text eingegeben. Bei kurzen Meldungen kann der Haupttext auch weggelassen werden. Dann darf jedoch kein einziges Zeichen im Haupttext sein, da sonst der "Weiter" Link trotzdem angezeigt wird.
Nun kann nach nach Belieben der Text eingegeben werden. Bitte die Formatierung nicht übertreiben, da gewisse Grundformate durch das Layout der Webseite vorgegeben sind und ggf. überschrieben werden. Als Standardschriftart fungiert Arial 10pt. Diese braucht nicht extra angegeben werden.
Bilder einfügen
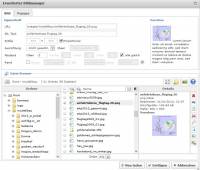 Ein Artikel lebt von Bildern. Diese sollten jedoch sparsam verwendet werden. Bevor Bilder eingefügt werden können, müssen diese auf den Server geladen werden. Hierzu klickt man im Editor auf das Icon "Bild einfügen / bearbeiten" auf. Danach öffnet sich der Bild-Manager.
Ein Artikel lebt von Bildern. Diese sollten jedoch sparsam verwendet werden. Bevor Bilder eingefügt werden können, müssen diese auf den Server geladen werden. Hierzu klickt man im Editor auf das Icon "Bild einfügen / bearbeiten" auf. Danach öffnet sich der Bild-Manager.
Im Bildmanager ist im unteren Teil die Verzeichnisauswahl. Hier muß vor dem Hochladen das gewünschte Verzeichnis angewählt werden. Bitte die Sektionen und Unterverzeichnisse (onki, Modellbau, etc.) beachten. Ist nun das Gewünschte Verzeichnis erreicht, kann das Bild hochgeladen werden. Dazu auf den Icon "Hochladen" klicken sodass ein kleines Fenster aufpoppt.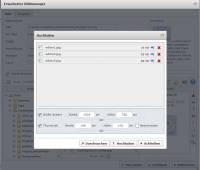
Hier kann durch klicken auf "Durchsuchen" die gewünschte Datei auf dem lokalen Rechner gesucht und für's hochladen ausgewählt werden. Es kann immer nur eine Datei hochgeladen werden. Wichtig ist, das die Box "Vorschaubild" aktiviert ist, damit automatisch ein Vorschaubild für die Verzeichnisansicht erstellt wird.
Ist das Bild sehr groß (z.B. Bilder von der Digicam) ist die Bildverkleinerung sehr anzuraten. Bilder mit einer Größe von mehr als 800 Pixeln machen keinen Sinn und brauchen ewig, bis sie geladen sind. Bitte solche Bilder unbedingt verkleinern (Box "Größe veränderrn?" anklicken und max. Größe angeben.). Mit "Hochladen" wird das Bild auf den Server geladen und erscheint danach in der Verzeichnisübersicht. Wenn man nun das Bild anklickt werden die nötigen Eingabeparameter automatisch in den linken Teil der Dialogbox (Artikel Bild) übernommen.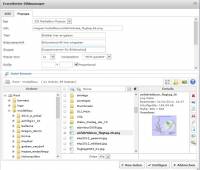 Es ist zweckmäßig mit sogennannten Popup-Bildern zu arbeiten, wie in dieser Anleitung auch. Dabei wird im Text nur eine kleine Vorschau des Bildes angezeigt und beim Klick auf das Bild erscheint dies als große Version in einem neuen Fenster. Um dies zu erreichen, müssen die Parameter wie im Bild angezeigt, eingestellt werden.
Es ist zweckmäßig mit sogennannten Popup-Bildern zu arbeiten, wie in dieser Anleitung auch. Dabei wird im Text nur eine kleine Vorschau des Bildes angezeigt und beim Klick auf das Bild erscheint dies als große Version in einem neuen Fenster. Um dies zu erreichen, müssen die Parameter wie im Bild angezeigt, eingestellt werden.
Am einfachsten erreicht man dies, indem man zuvor auf auf den Reiter "Popup Bild" wechselt, das mit "Popup" gekennzeichnete Feld aktiviert, und dann auf das gewünschte Bild doppelklickt. Die Frage 'use image's thumbnail?' sollte bejaht werden, damit die Werte für die kleine Vorschau automatisch generiert werden (linke Spalte der Dialogbox). Abschließend kann noch die Ausrichtung des Bildes (links,. rechts etc.) gewählt werden.
Der Bildmanager wird durch klicken auf "Einfügen" bzw. "Aktualisieren" geschlossen und das Bild sollte nun im Textfeld erscheinen.
Artikel abspeichern
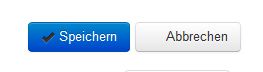 Wenn der Text komplett eingegeben und die Bilder platziert sind, wird der Artikel durch klicken auf das Diskettensymbol abgespeichert. Vorher sollte jedoch, um Datenverlust zu vermeiden, der komplette Text markiert und in die Zwischenablage kopiert werden. Dies ist zweckmäßig, da es bei zu langer Wartezeit (etwa 20 Minuten) vorkommen kann, dass man sich erneut einloggen muß, da die Session mangels Aktivität abgelaufen ist. In diesem Fall ist der Text leider gelöscht und kann einfach durch Einfügen aus der Zwischenablage wiederhergestellt werden. Das ist systembedingt und lässt sich leider nicht verhindern.
Wenn der Text komplett eingegeben und die Bilder platziert sind, wird der Artikel durch klicken auf das Diskettensymbol abgespeichert. Vorher sollte jedoch, um Datenverlust zu vermeiden, der komplette Text markiert und in die Zwischenablage kopiert werden. Dies ist zweckmäßig, da es bei zu langer Wartezeit (etwa 20 Minuten) vorkommen kann, dass man sich erneut einloggen muß, da die Session mangels Aktivität abgelaufen ist. In diesem Fall ist der Text leider gelöscht und kann einfach durch Einfügen aus der Zwischenablage wiederhergestellt werden. Das ist systembedingt und lässt sich leider nicht verhindern.
Nach dem Speichern wird der Administrator über den neuen Artikel informiert. Dieser gibt den Artikel dann nach der Begutachtung frei, sodass er auf der Webseite erscheint.
Einfügen aus Word
Natürlich kann der Text auch vorher vorbereitet (z.B. mit Word) und anschließend über die Zwischenablage in die Textbox eingefügt werden. Hierbei sollte der Icon "Aus Word einfügen" verwendet werden, da Word und andere Textverarbeitungsprogramme zum Teil etwas zweifelhaften HTML Code erzeugen und dadurch entrümpelt werden. Bilder können so leider nicht übernommen werden, da sie so nicht auf dem Server gespeichert werden.
Textformatierung
Um den Text etwas abwechslungsreicher zu gestalten, kann eine besondere Textformatierung für Hinweise oder Warnungen verwendet werden. Diese Stile können im oberen, rechten Bereich des Editorfensters gewählt werden, nachdem der zu formatierende Bereich ausgewählt wurde.
Beispiel:
Text Info
Text download
Text alert
Text tip
Text comment